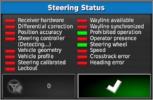Autosteer status
The autosteer status screen allows the operator to view the status of all the conditions necessary to engage the autosteer function. Red indicates that the preconditions are not satisfied, and therefore the steering function is not ready for use.
- To review the status of the autosteer function, select:
 Autosteer options menu
Autosteer options menu  / Autosteer status
/ Autosteer status  .
.
The Autosteer Status screen is displayed. Green indicates that the item is ready.
Red indicates that the item is not ready.
To view autosteer alarms, press the autosteer alarms button at the bottom left of the screen.
Select  to return to the main screen and complete the corrective action necessary (resolve problems in the order listed, starting from the top of the screen).
to return to the main screen and complete the corrective action necessary (resolve problems in the order listed, starting from the top of the screen).
Troubleshooting autosteer function problems
|
Error Display |
Actions |
|---|---|
|
|
The auto steering engage icon is showing red. Auto steering does not engage. Select Auto Steering Engage to display the Autosteer Status panel. Red on the panel indicates that the corresponding item is not working correctly. |
|
Receiver hardware displayed in red |
Is the receiver connected correctly, mounted securely and turned on |
|
Differential correction displayed in red |
Confirm console setup matches the correction source requirements. |
|
Position accuracy displayed in red |
Allow time for convergence to occur. What colour is the satellite icon on the dashboard? How many satellites show next to the icon? You need at least 4 satellites available. Is the correction source correct? If not, select the appropriate correction source. Are you in an open space away from power lines? Drive to an open space and allow time for convergence. If on a subscription scheme, check current subscription. Confirm correct frequency has been set. |
|
Autosteer controller displayed in red |
Confirm controller is connected and turned on. Check that the correct steering controller has been selected during setup. If using an ELECTRIC STEERING WHEEL, switch it off and on again then turn the steering wheel by a ¼ turn to enable the autosteer function. |
|
Vehicle geometry displayed in red |
Go back to the Vehicle geometry configuration chapter and set the correct values or select the vehicle profile again. |
|
Vehicle profile displayed in red |
Review which vehicle has been selected and review geometry. |
|
Autosteer Calibrated displayed in red |
Confirm system has been calibrated this vehicle. Drive to an open space away from power lines and obstacles, reboot and repeat calibrations. |
|
Control lock |
Autosteer system set to transport mode (mode for driving on public roads) so that it cannot be automatically engaged. |
|
Wayline available displayed in red |
Drive closer to the wayline (guideline). Confirm that guideline has been created and selected. |
|
Wayline synchronized |
Wayline (guideline) is not successfully loaded. Confirm connection with receiver and reload the wayline. It may take some time for the wayline to be loaded onto the receiver, especially if it includes long curves. |
|
Prohibited operation |
Autosteer cannot be engaged while certain operations are in progress, such as: calibrating the autosteer function, changing GPS settings or exporting a job. |
|
Operator presence |
The autosteer system is disengaged if the driver leaves the driver seat. |
|
Steering wheel |
Let go of the steering wheel and try again. |
|
Speed displayed in red |
Adjust speed to between 1 and 25 kph (0.7-15 mph). The necessary speed may vary with the vehicle. |
|
Lateral deviation from guideline displayed in red |
Drive closer to the guideline before engaging the autosteer function. |
|
Direction error displayed in red |
Check the steering angle or reduce approach speed to the guideline. |